ディスク使用率100%を解決する
Windows10をご使用のあるお客様より、パソコンの動作が数日前からもっさりした感じがして重いと、お電話でのご相談がありました。 リモート操作にてお客様のパソコンを触らせて頂いたところ、確かに動作が重く、 デスクトップの何もないところを右クリックしても、5秒ほど右クリックメニューが開かないといった症状でした。タスクマネージャーを確認してみたところ、ディスク使用率が常に100%の状態になっていました。 いつPCがフリーズしてもおかしくない状況です。
ディスクを大幅に使用している項目を確認していくと、
この辺りの項目がハードディスクの使用率を大幅に押し上げ、ディスク使用率を100%にしていました。
まずは、Windowsアップデートから。こちらは基本的には自動で更新・インストールされるものですが、何らかの原因により Windowsアップデートが保留や内部エラーになってしまうと完了するまで延々とディスク容量を食い続けていく困ったシステムです。この状況になってしまった場合は、手動でWindows Updateを更新してあげないといけません。
左下のWindowsボタンから設定→更新とセキュリティ→Windows Updateで「最新の状態です」と表示されるまで、更新プログラムのチェックをしてあげましょう。
※手動で更新を押しても保留やエラー表示になる場合は、一度PCを再起動してから再度更新ボタンを押してください。
次に、Microsoft OneDriveです。こちらはいわゆるマイクロソフト社が用意したクラウドサービス・外部ストレージです。便利な機能ではありますが、同期処理を行う為、そこそこのマシンパワーを必要とします。初期設定ではWindowsの起動と同時に立ち上がる設定になっています。こちらのお客様はone driveを利用していなかった為、自動起動を停止の措置を取りました。
タスクバー右下に隠れている、Microsoft OneDriveの雲のアイコンを右クリックし、OneDriveの設定から「自動起動を停止」を選択しました。タスクマネージャーの「スタートアップ」タブから「無効にする」を選択する事でも自動起動を停止することができます。
ここまででもかなり快適になってきましたが、もう少し環境を整えていきます。次はGoogle Chromeです。Google Chromeは初期こそ軽さが売りのブラウザでしたが、今や次々と機能が拡張していきとんでもなく重いブラウザになってしまいました。
今回のお客様はまだそれほどGoogle Chromeに慣れていなかったので、Firefoxへの使用ブラウザの切り替えをお勧めいたしました。
電源供給の設定を「省電力」から「バランス」に、「バランス」から「高パフォーマンス」に切り替えることで、消費電力は増えることになりますが、ディスク使用率100%が改善されることもあります。今回のお客様は確認したところ「省電力」設定にされていましたので「バランス」設定にすることで目に見えてPCの動作が軽くなりました。
他にも、不要な常駐ソフトが多数動作していたためアンインストールし、メモリの増設とSSDへの換装をアドバイスいたしました。
以上のようにご対応し、常にディスク使用率100%の状態が解消され、パソコンの重さが改善致しました。お客様によって重さの原因が違うので一概に上記の方法で改善するとは断言できませんが、実際にご訪問したり、お電話しながらのリモート操作で状況をお伺いしながらご対応させて頂きます。
以下、今回の作業の詳細をご紹介致します。皆様のパソコンの重さの改善に繋がれば幸いです。
ディスク使用率100%にすぐに達してしまうパソコンへの対処の詳細をご紹介致します。
windows Updateを最新の状態にします。
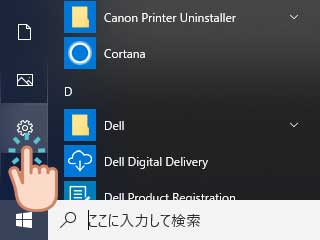
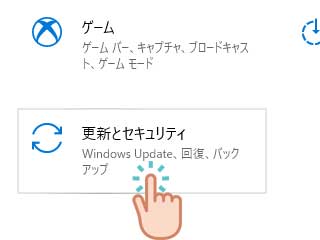
Microsoft OneDriveのスタートアップをタスクマネージャーから停止します。
Microsoft OneDriveに限らず、DropboxやGoogleDriveなど、常駐型のクラウドサービスはディスク使用率を大幅に上げる事がありますのでご注意ください。
電源供給設定をバランスや高パフォーマンスに変更します。
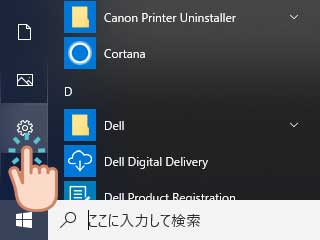
PCNSのPCコンシェルジュでは、今回のようなPC環境の改善のご相談にも担当のサービスマンが親身にご対応致します。現在1ヶ月無料体験サービスも実施しておりますので、お気軽にご相談ください。


PCネットワークサービスについてご興味がございましたら、お電話・メールにてお問い合わせ下さい。
大阪・東京近郊のお客様にはご訪問でのご案内も承っております。
関西のお客様:06-6121-7581 関東のお客様:03-6415-8161
メールでのお問い合わせ
※ ご訪問は下記のエリア内にて承っております。
大阪府全域・兵庫県・京都府・奈良県・滋賀県
東京都全域・神奈川県全域・埼玉県・千葉県
お客様がお困りの点をヒアリングの上、最適なプランをご提案させていただきます。
あわせて、お見積(初期導入費用、月額ランニング費用)をご提出いたします。
ご契約手続きの完了後、機器とソフトウェアの導入やネットワーク構築作業を行い、サービスの提供を開始します。
下記地域では無料でのご訪問相談も承っております。お気軽にご相談ください。
大阪府全域
兵庫県
神戸市
京都府
京都市
滋賀県
東京都全域
神奈川県全域
千葉県
千葉市
埼玉県
さいたま市

| ご提供サービス | サーバーの導入・設置とそれに伴うネットワーク環境の整備 リモートアクセスの構築とそれに伴うネットワーク環境の整備 グループウェア「Gnote」のご提供 メッセンジャーアプリケーション「Gmessage」のご提供 マイナンバー管理アプリケーション「Gpersonal」のご提供 バックアップアプリケーション「Gcopy」のご提供 PCコンシェルジュ |
|---|---|
| 価格 | 月額基本料金:15,000円(税抜)(上記サービスを全て含む) 初期設定費用:35,000円(税抜) * 上記料金によるアプリ提供数の上限等は担当者よりご説明させていただきます。 * 別途工事や機器の導入による費用が発生する場合があります。 |

| 会社名 | 株式会社グローバルゲート | ||||||
|---|---|---|---|---|---|---|---|
| 所在地 |
|
||||||
| 業務内容 | ハードウェアの企画・開発・販売・卸 ソフトウェアの企画・製造・販売・卸 ドメイン取得、サーバレンタルなどのホスティング業務 ホームページ制作及びホームページやソフトウェアに関するサポート業務 WEB系システムの企画・開発 各種ショッピングサイトの構築及び運営 その他、上記に付随する一切の業務 |
||||||
| コーポレートサイト | https://www.globalgate.co.jp/ |
Copyright© GlobalGate Co.,Ltd. All Rights Reserved.